-
Download Teams Plugin For Outlook Mac카테고리 없음 2020. 11. 6. 10:07
So you’ve installed the Teams desktop app and you’re ready to start scheduling Teams meetings in Outlook. One problem…there is no option to make it a Teams Meeting. Well you’re not alone, because apparently this has been an issue among many Teams users. As luck would have it, there are quick fixes if you run into this issue. Here are some of the steps you should take to troubleshoot:
Option 1: Install the Teams desktop application as an Administrator of the Windows computer.
- One of the requirements to successfully install the Teams add-in is that you have administrator permissions on that computer. This is due to the COM Add-ins (seen below) in Outlook write to a specific Windows registry. If you’re not an administrator of that computer you must have someone with the correct permissions install the Teams application. Once that is complete you should be able to open Outlook and see the add-in.
Last year, we announced the rollout of add-ins to Outlook 2016 for Mac in Office Insider. We are now making add-ins available to all Outlook 2016 for Mac customers who have Exchange 2013 Service Pack 1 or higher, or Office 365 or Outlook.com mailboxes.
Option 2: Run Outlook in normal user mode, not as an administrator. Skyrim creation kit custom textures.
- When starting Outlook, do not run it with elevated permissions. This can often interfere with identifying the COM Add-ins that were mentioned above.
The Essential Guide to Microsoft Teams End-User Engagement
Get Microsoft Teams on all your devices. We have desktop apps for Windows, MacOS, and Linux, as well as mobile apps for iOS and Android. The Outlook add-in is installed with the Teams desktop app, so there is no additional download. The add-in is included with all versions of the Teams app. If you are still not seeing the add-in after going through these steps, please work with your support team so we can get logs, etc. To investigate further. Schedule 8x8 Virtual Office Meetings from the Outlook Calendar. The 8x8 Microsoft integration links your Microsoft Outlook contacts with your Virtual Office extension and adds an 8x8 call button to Outlook so you can place calls directly from your Outlook address book.
We take you through 10 best practices, considerations, and suggestions that can enrich your Microsoft Teams deployment and ensure both end-user adoption and engagement.
Option 3: 1) Download Teams –> 2) Install Teams –> 3) Sign into Teams –> 4) Restart Teams –> Restart Outlook – IN THAT ORDER
- In order to ensure that the add-in was installed successfully, this may require you to restart your Teams application as well as Outlook. Follow the steps above to see if this does the trick.
Option 4: Make sure that you have the Teams Meeting add-in enabled. If the first 3 options haven’t worked for you try taking a look at your Outlook Options.

- In Outlook, click FILE and then OPTIONS
- Select the ADD-INS tab of the Outlook Options box.
- Confirm that “MICROSOFT TEAMS MEETING ADD-IN FOR MICROSOFT OFFICE” is listed in the “ACTIVE APPLICATION ADD-INS”
- If not, look in the “DISABLED APPLICATION ADD-INS” list. If it is in this list, select the “COM ADD-INS” in the MANAGE drop down and select GO.
- Make sure “Microsoft Teams Meeting Add-in for Microsoft Office” is checked and select OK.
- Restart Outlook and you should see the Teams Meeting option available when you go to schedule a meeting in Outlook.
BEFORE
AFTER
Although it seems like there are a lot of hoops to jump through in order to get the add-in to appear, Phillip Garding of Microsoft has let the community know that they are actively working on add-in to improve this. Once the improvements have been made I’m sure the end user experience will be much more pleasant. For all things Teams and Skype for Business, check out some of my other content. I will be posting pretty regularly with all types of new and exciting Teams news and tips.Follow Perficient on LinkedIn to stay up to date with the latest technology and business trends from our thought leaders.
The Outlook add-in creates bi-directional sync with PipelineDeals and your Outlook calendar and contacts. The PipelineDeals Outlook add-in is built for Outlook 2013, Outlook 2016, Outlook.com, and Office 365 with an email that is hosted on a Microsoft Exchange server.
Teams Plugin Mac
Requirements
You’ll need to have an active Microsoft Outlook or Live account to use the Outlook add-in. If you do not see the 'Manage Add-Ins' or 'Manage Apps' option (for Outlook 2013, Outlook 2016, and Outlook.com) or the 'Store' (Outlook For Mac), check with your admin to grant you access.
You will need your login credentials for Outlook to install the add-in.
- The required JavaScript API version is 1.3, but 2016 and newer have it built-in.
What if I don't see the options to Manage Add-ins or the Microsoft Store?
The Outlook Add-in is built for Outlook 2013, Outlook 2016, Outlook.com, and Office 365 with an email that is hosted on a Microsoft Exchange server. If you don't see the options described below, here are some things to check: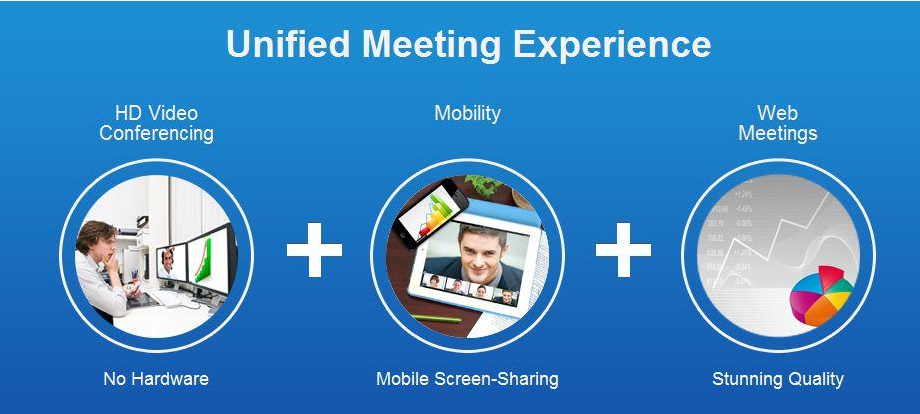
1. Admin has restricted add-in access: Check with your email administrator to see if they have restricted users' settings to prohibit loading an add-in. This is a fairly common situation and your email administrator can provide you with access to add-ins for the PipelineDeals Add-In.
2. Outlook/Exchange server prohibits add-ins: If you're using Outlook 2010 exchange server, you will be unable to use the add-in. Also, some Exchange server setups prohibit add-ins. Check with your email administrator for more details.
3. Using Outlook email client, but not Microsoft Exchange: Outlook is an email client, not an email provider. Your email must be hosted on a Microsoft Exchange server in order to enable the Outlook integration with PipelineDeals. If you're not sure what you're using, check with your email administrator, they'll be able to help you out!
If you've checked with your email administrator and you don't think one of these three issues applies to you, contact customercare@pipelinedeals.com and we can work with you to troubleshoot.
Add-in installation for different versions of OutlookOutlook 2013
- Open Outlook 2013
- Open the File menu and scroll down to the page to find the Manage Add-ins option.
- Click on the Manage Add-ins icon to open up a new browser tab. This tab will prompt you to sign-in to your outlook.live.com account. You will need to sign-in to an outlook.live.com account to use the add-in.
- Enter in your credentials for your outlook.live.com account and your browser will redirect you to your account’s Manage add-ins page.
- Click on the + icon and select Add from the Office Store.
- Search for PipelineDeals for Outlook and select Get it now for the result that appears. This will start the add-in installation process.
Outlook 2016
- Open Outlook 2016
- Open the File menu and scroll down to the page to find the Manage Add-ins option
- Click on the Manage Add-ins icon to open up a new browser tab. This tab will prompt you to sign-in to your outlook.live.com account. You will need to sign-in to an outlook.live.com account to use the add-in
- Enter in your credentials for your outlook.live.com account and your browser will redirect you to your account’s Manage add-ins page
- Click on the + icon and select Add from the Office Store
- Search for PipelineDeals for Outlook and select Get it now for the result that appears. This will start the add-in installation process.
Outlook.com
- Login to your Outlook.com account from a web browser
- Click on the gear icon near the upper right corner of the browser window. Select Manage add-ins from the menu.
- You’ll be redirected to a modal where you can search for the PipelineDeals Outlook add-in. Once you find it, turn on the add-in to install it.
Outlook for Mac
- Open Outlook For Mac
- From the Home tab, click on the Store icon to open the Office Add-ins window
- From the 'Office Add-Ins' modal, use the search bar to search for PipelineDeals For Outlook. Click on the toggle to add the add-in to your Outlook for Mac email client.
Logging into your PipelineDeals account from the add-in
Once you have installed the add-in, you’ll need to sign in to your PipelineDeals account.
For desktop versions of the add-in (Outlook 2013, 2016 and Mac), you’ll see a Sync to PipelineDeals icon in the ribbon menu. Clicking on the ribbon will open the PipelineDeals for Outlook slide-in. To sign in, enter the PipelineDeals account username and password that you wish to sync with.
After successfully signing into your PipelineDeals account, you’ll need to sign-in with your Microsoft account and confirm that you wish to share information with your PipelineDeals account.
You will be asked to approve sharing permissions between PipelineDeals and Outlook to complete the connection. If the sync works, you will see a success page to verify the connection is enabled between Outlook and PipelineDeals.
Logging into your PipelineDeals account from Outlook.com
Microsoft Teams Outlook Plugin
Outlook.com users can access the PipelineDeals slide-in by first selecting an email in their inbox. The PipelineDeals icon will be visible after the message loads.
You’ll then be able to sign into your PipelineDeals account from the slide-in that appears.
Sign in to your Microsoft account when prompted.
When you've successfully logged in to your Microsoft account, you will see a success page to verify that the connection is enabled between Outlook and PipelineDeals.
PipelineDeals categoryOnce installed, you will need to create a 'PipelineDeals' category under manage Categories to sync new contacts and calendar events into PipelineDeals. Apply the 'PipelineDeals' category to sync any contact or calendar event into PipelineDeals. All contacts and calendar events created in PipelineDeals will sync to your Outlook account with the category automatically applied.
FAQsWhy is my Microsoft Store icon not appearing?
Please go to Outlook and select File and double check that the account that you are signed in with is the correct account associated to your Exchange Server. You can also try these instructions that we found online.My email is hosted locally, can I use the Outlook plugin?
The PipelineDeals Add-in for Outlook 2013, 2016 and Outlook 365 will only work with an email that is hosted on a Microsoft Exchange server. However, keep in mind that there are two general types of Exchange Servers that we are compatible with:1. Exchange Servers that are licensed both in the forms of on-premises software, where the customer purchases client access licenses (CALs), and,
2. Software as a service, Microsoft receives a monthly service fee (see Microsoft Office 365). Here is an Exchange Server article that explains it more in-depth.If I download the plugin in Outlook 365 will it also download on the desktop version of Outlook?
Yes, it should.I was able to download the plugin, but the right sidebar just keeps saying 'Loading..' in Outlook. Why is it not loading?
It sounds like you may have a Firewall that could be preventing the plugin from loading. We recommend trying to add unpkg.com and amazonaws.com as domain exceptions for your Firewall.Why is my number of contacts in PipelineDeals higher than my number of contacts in Outlook?
The plugin syncs contacts that were updated or added to PipelineDeals in the past 60 days.Ms Teams Outlook Plugin Download
Why am I not seeing all of my tasks and events in Outlook that are in PipelineDeals?
The plugin syncs Agenda items that were updated or added to PipelineDeals in the past 60 days.